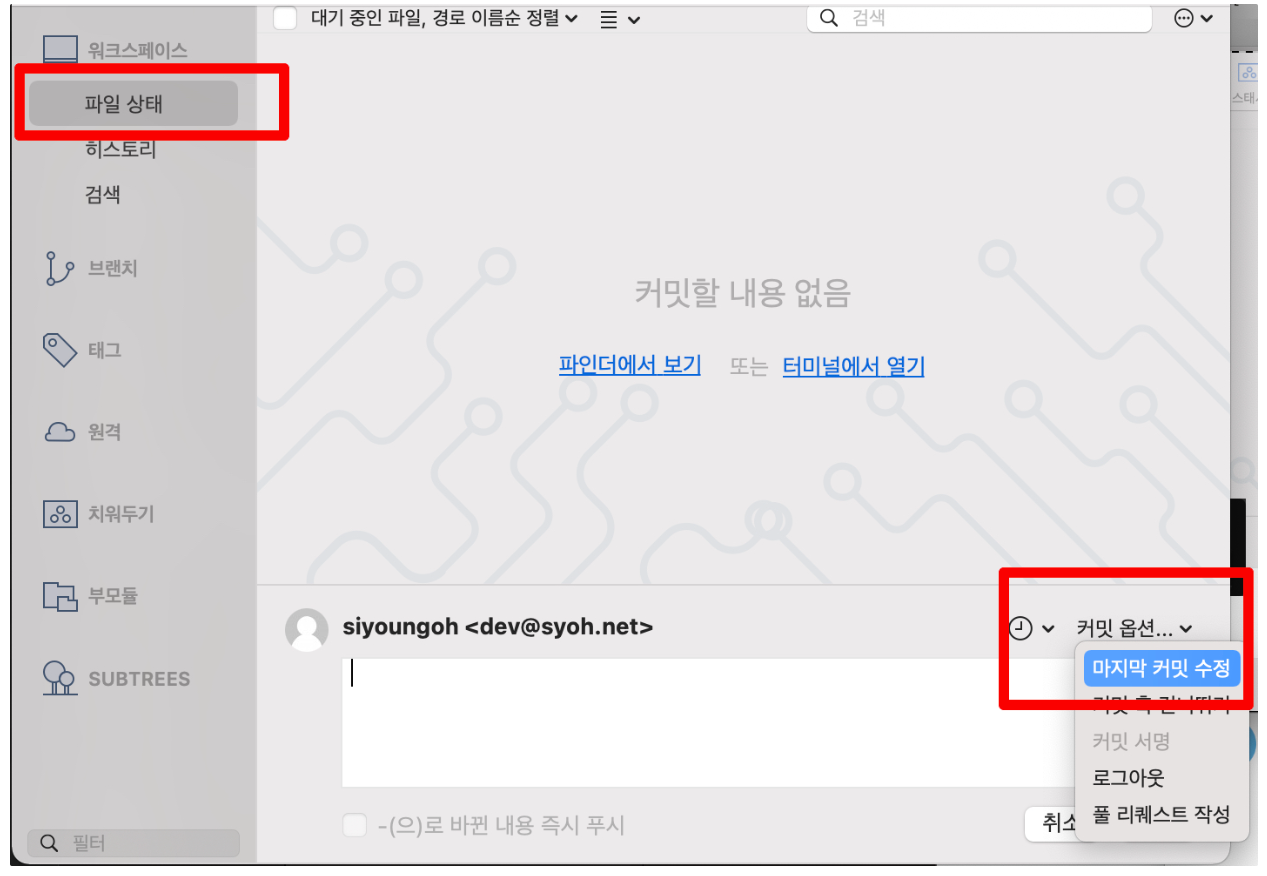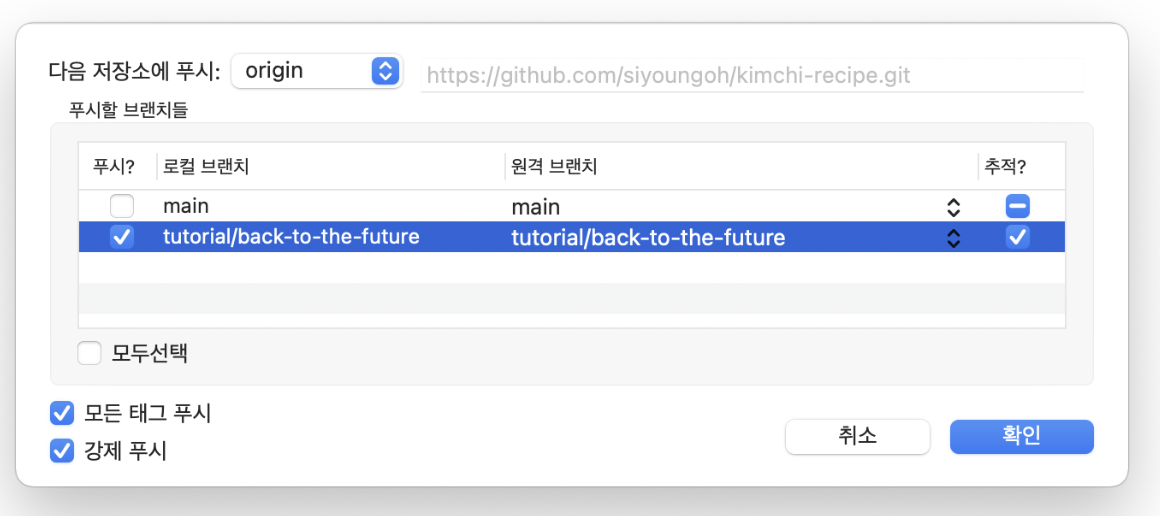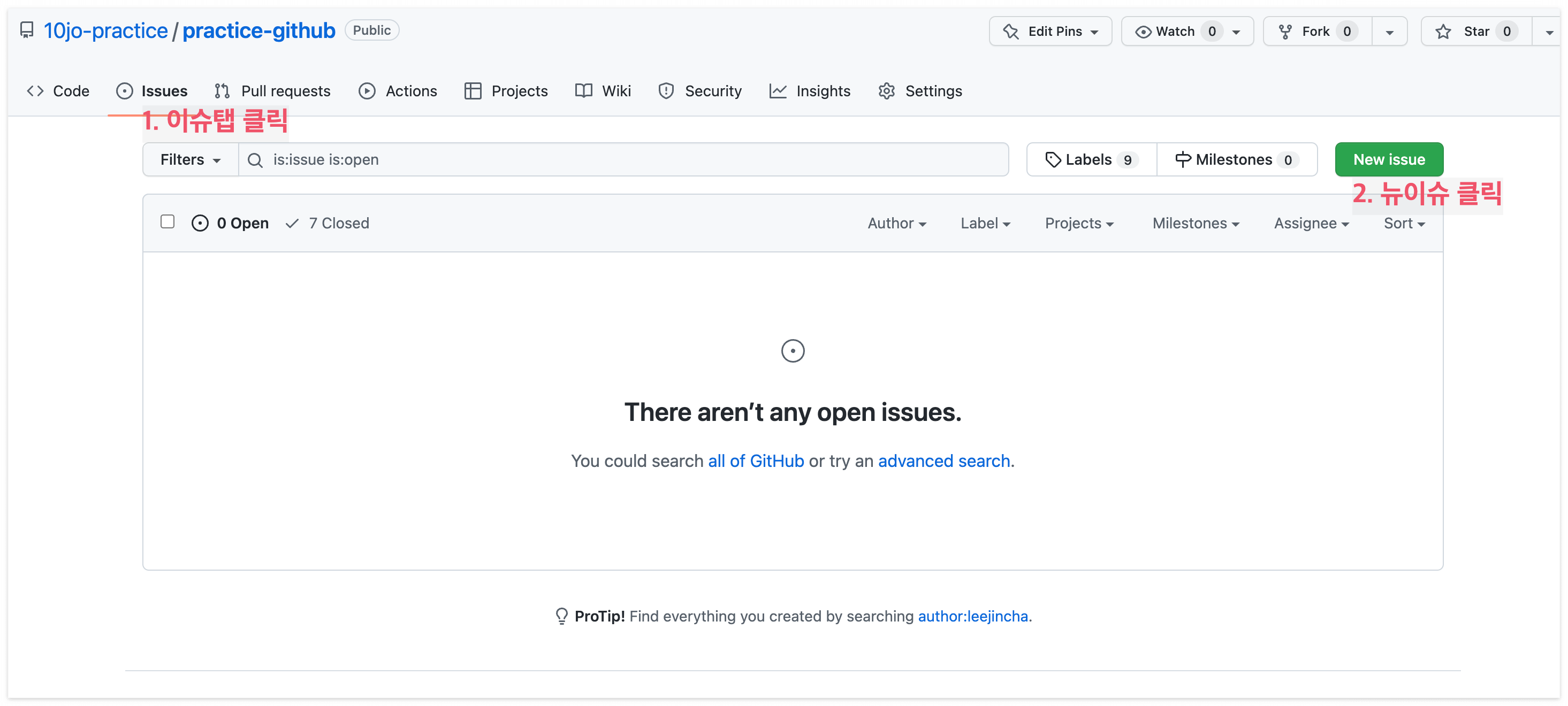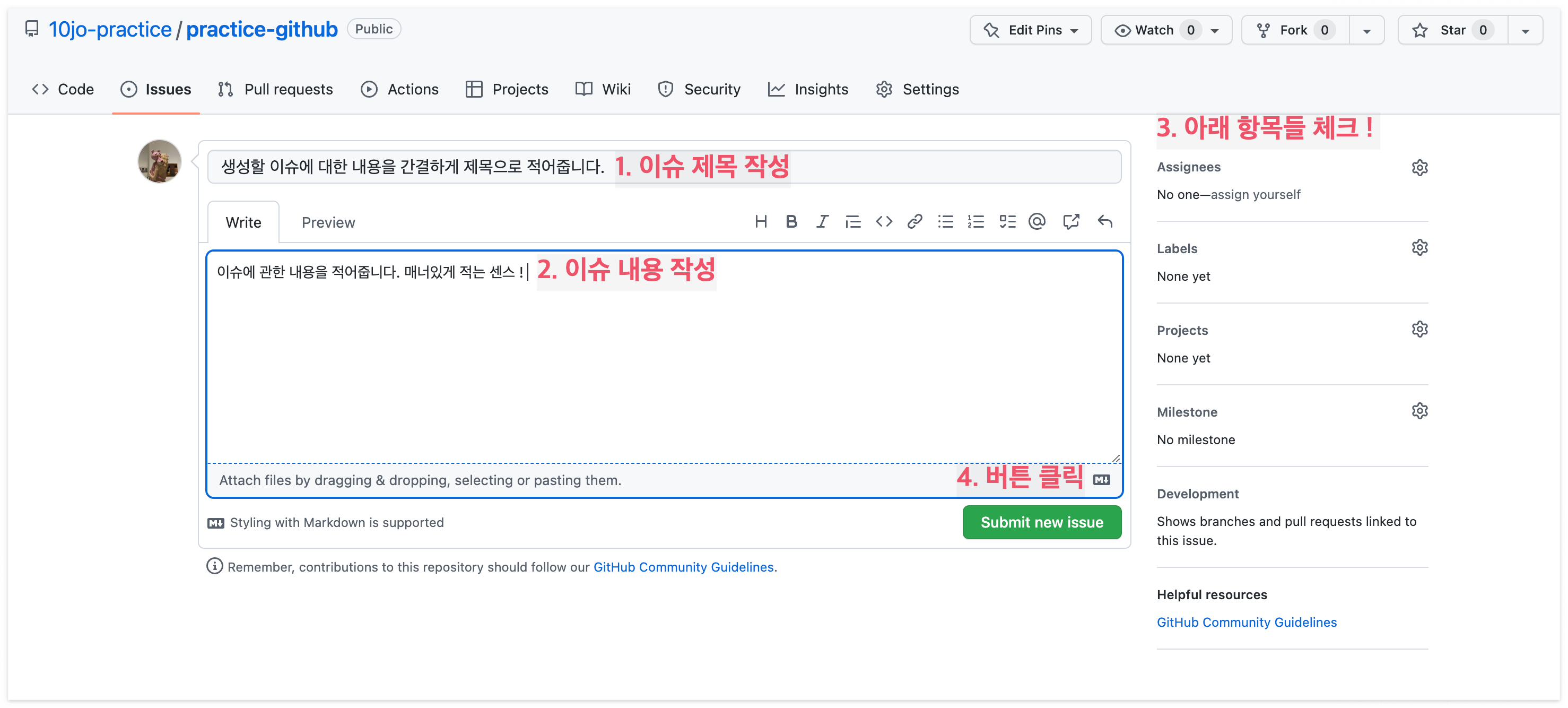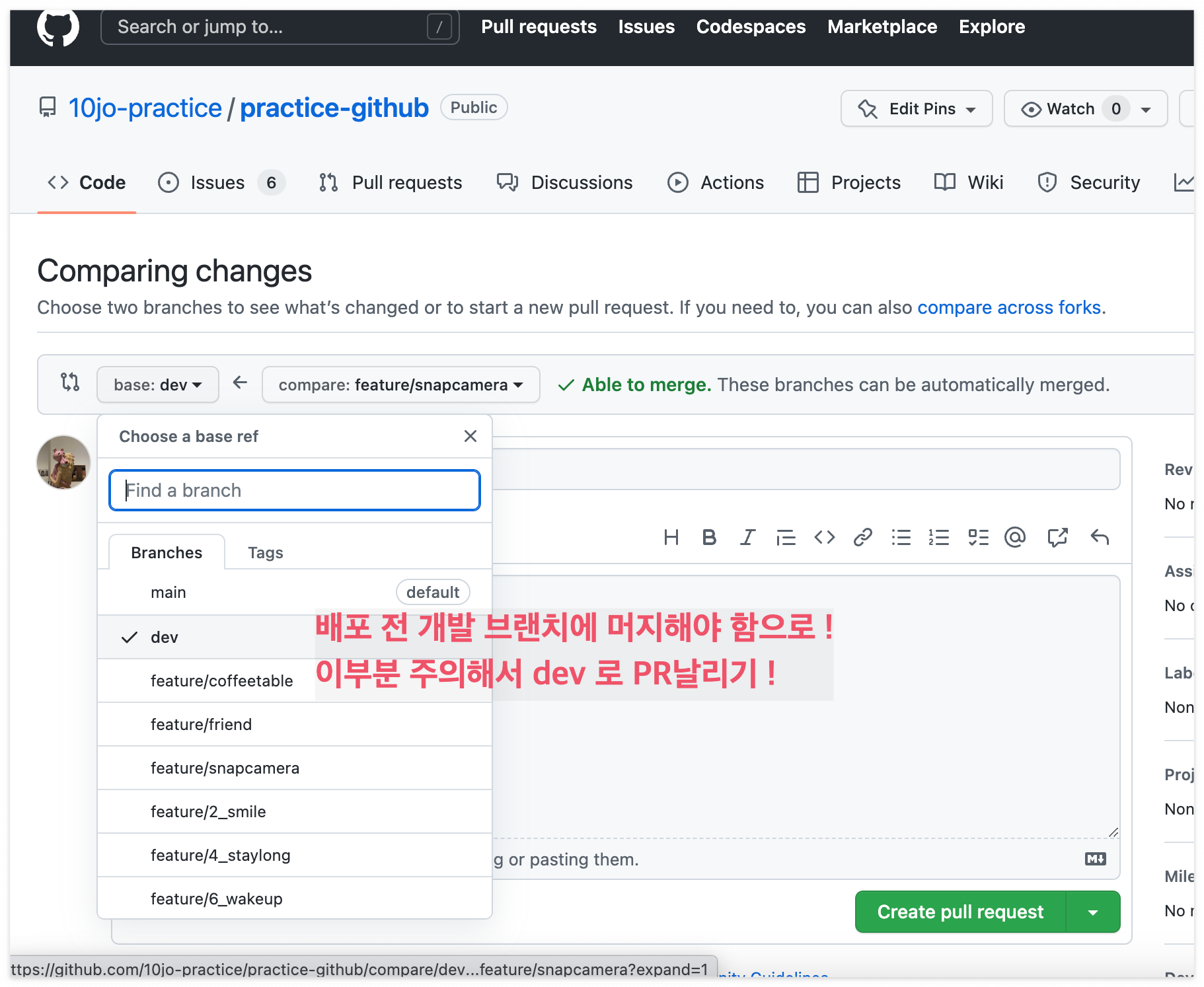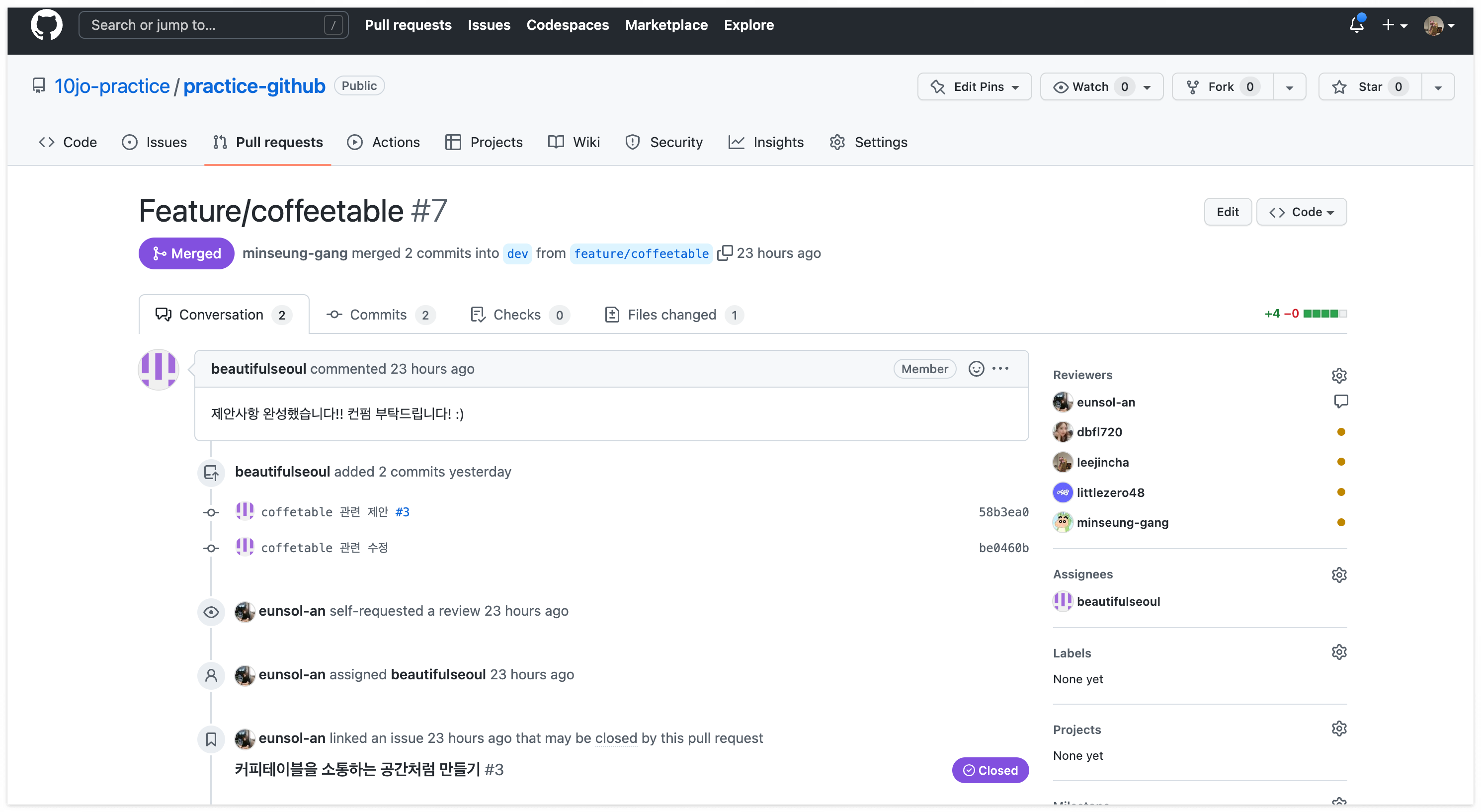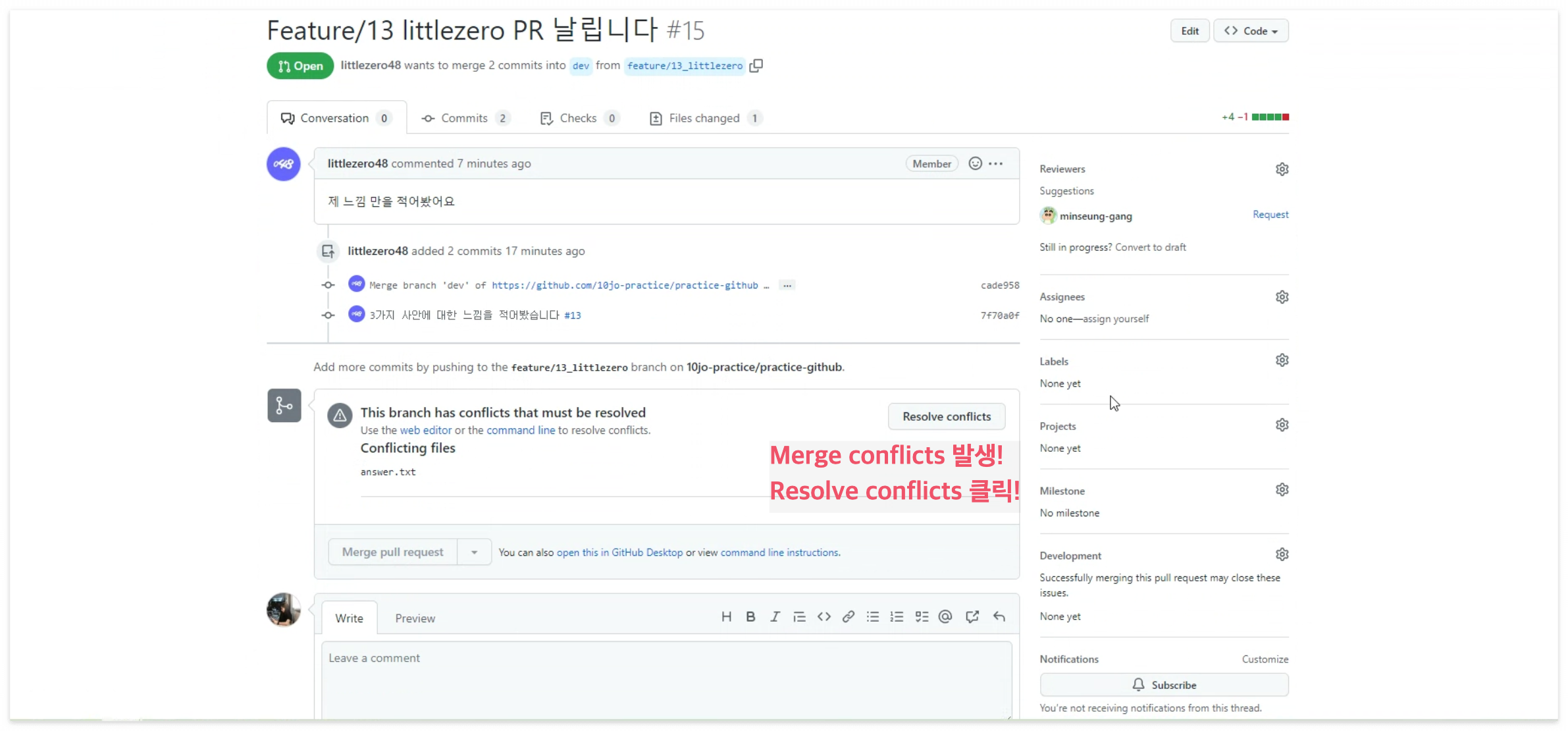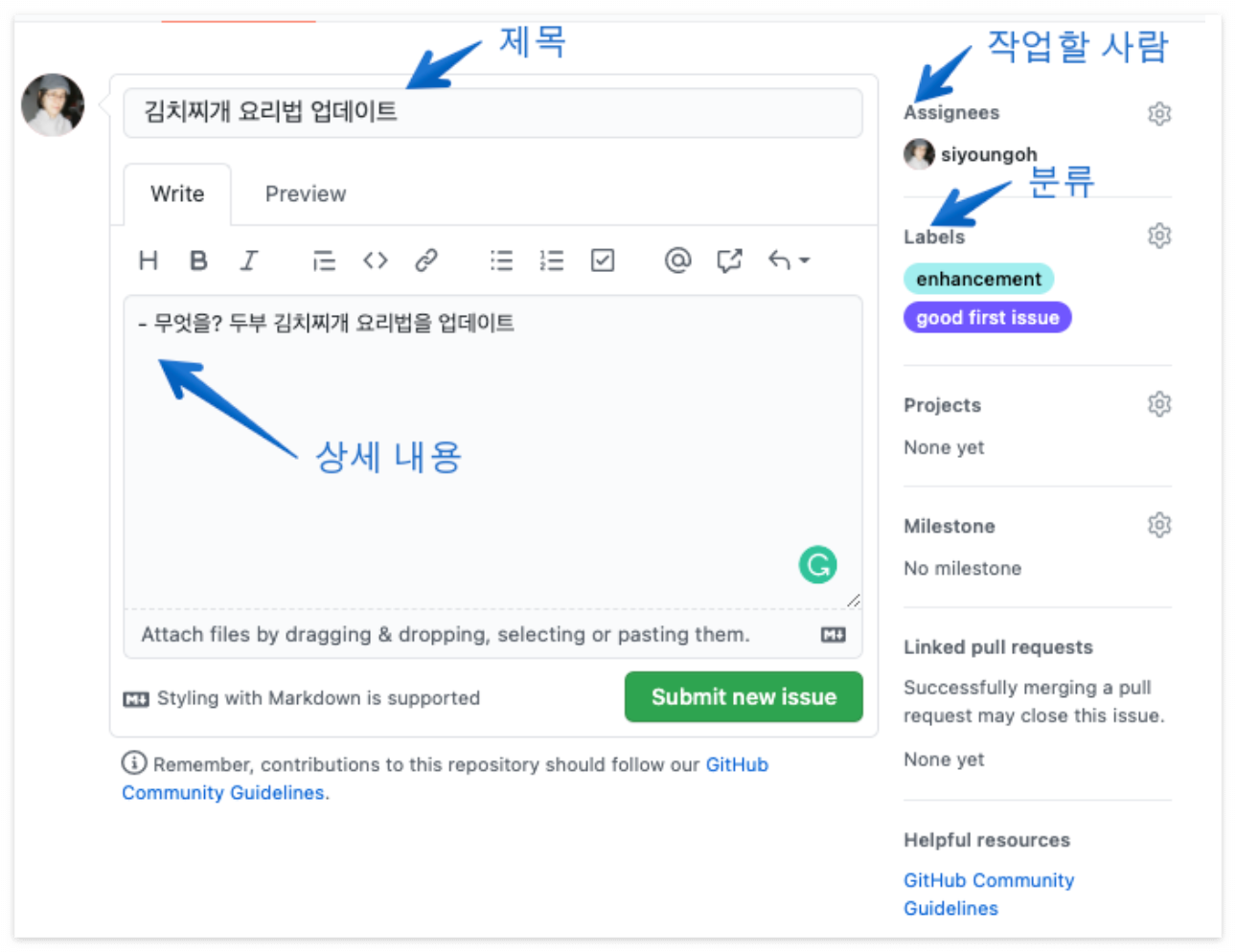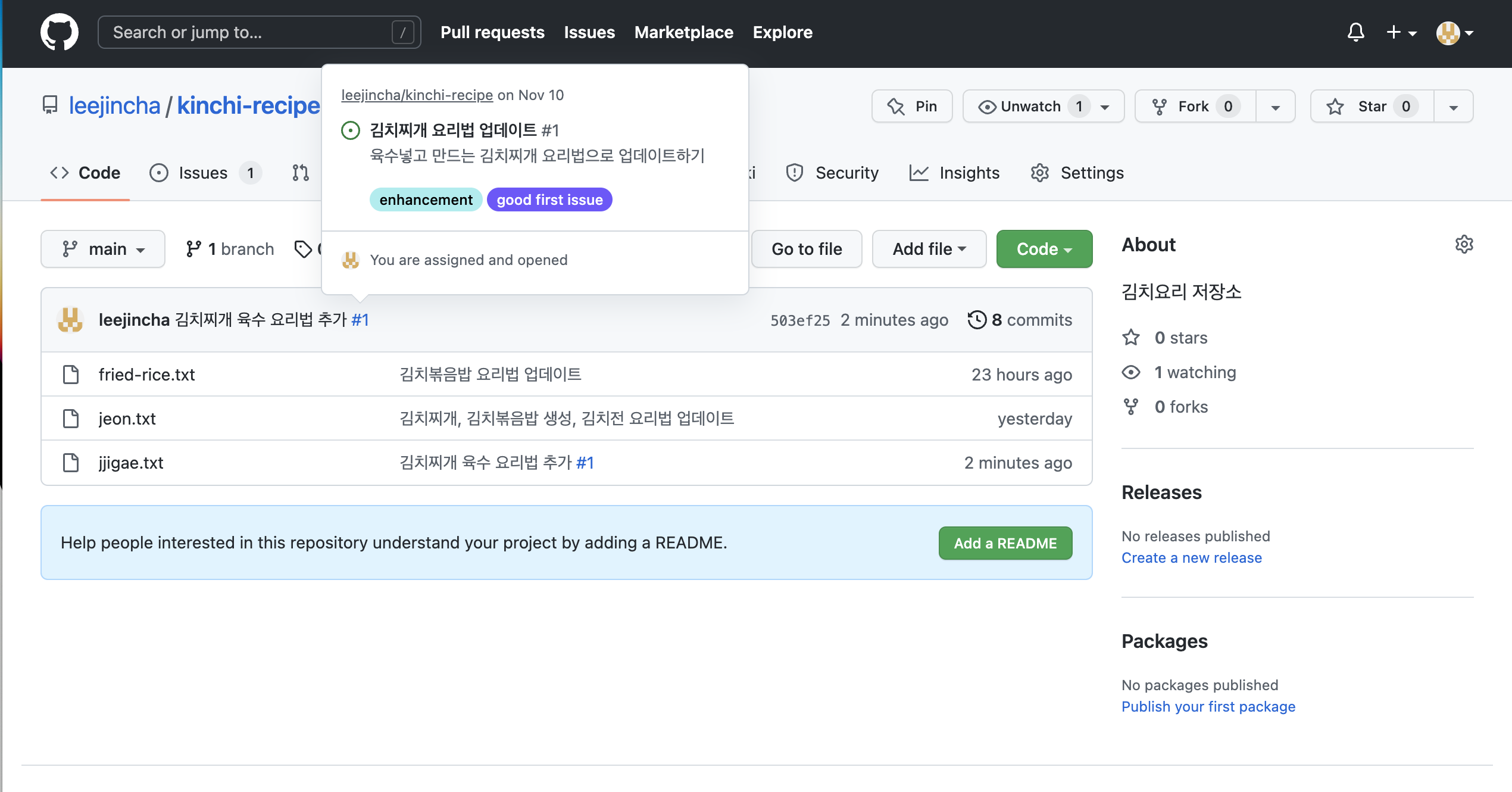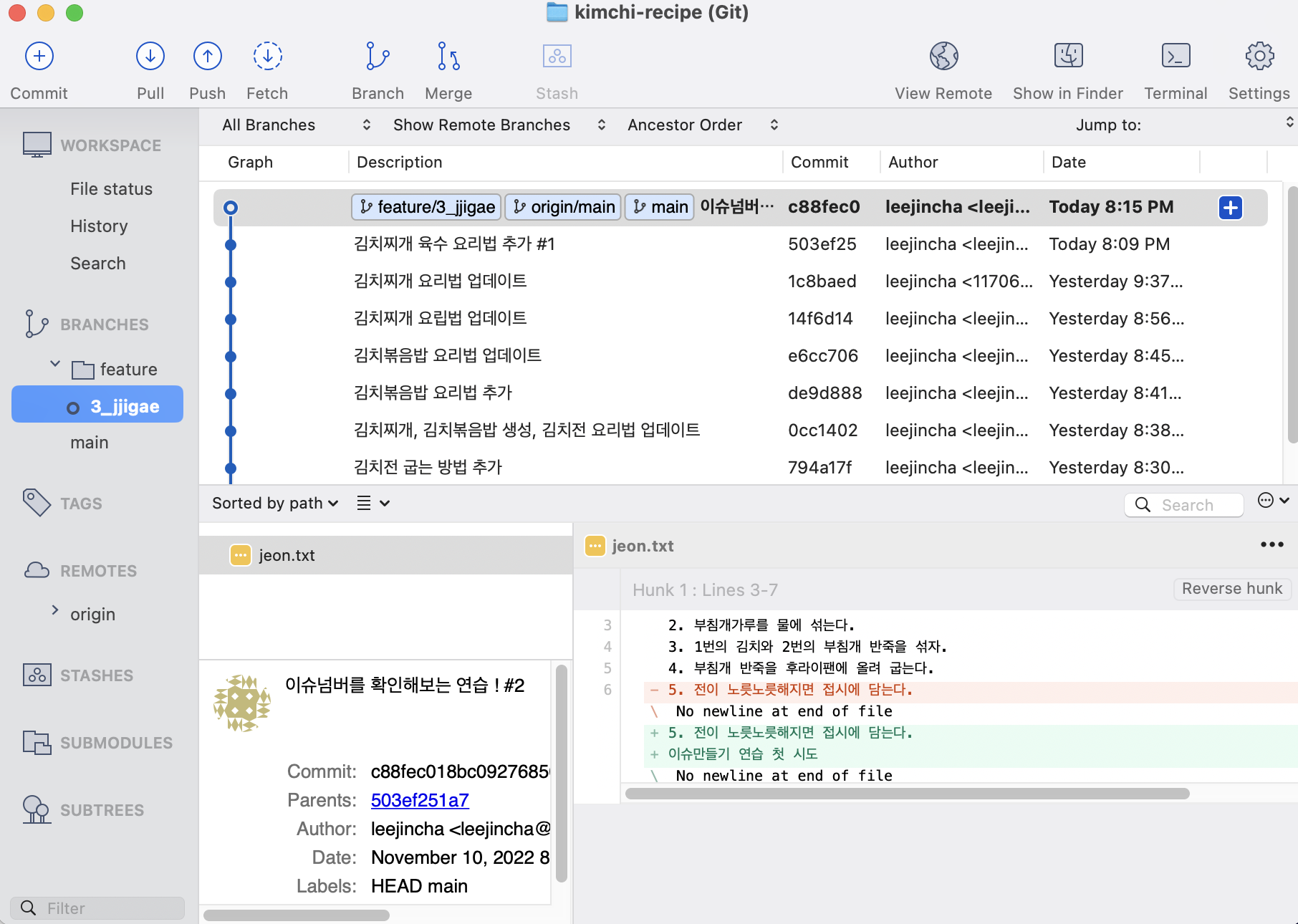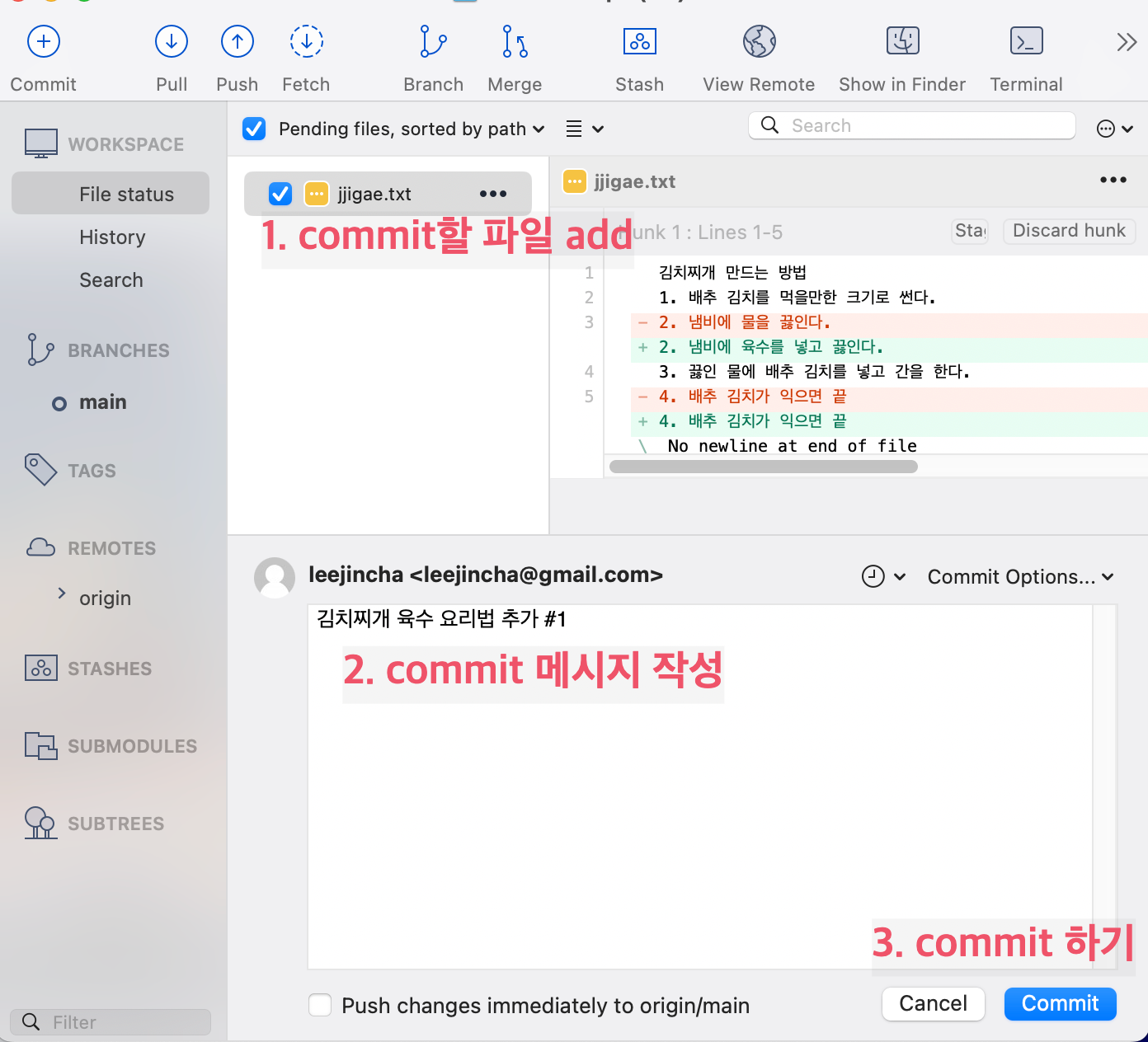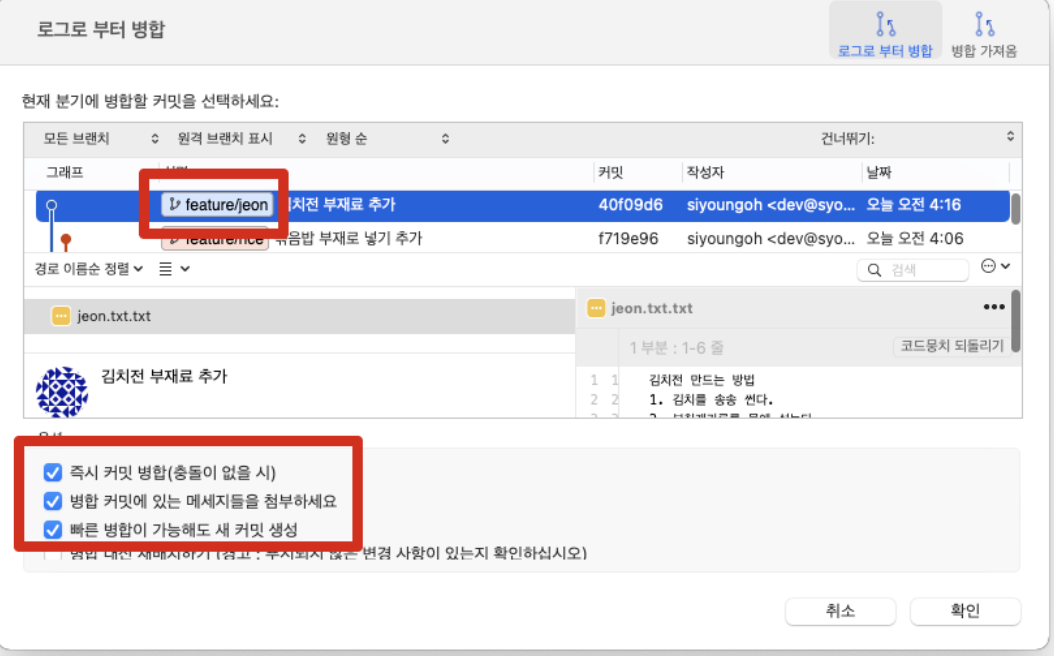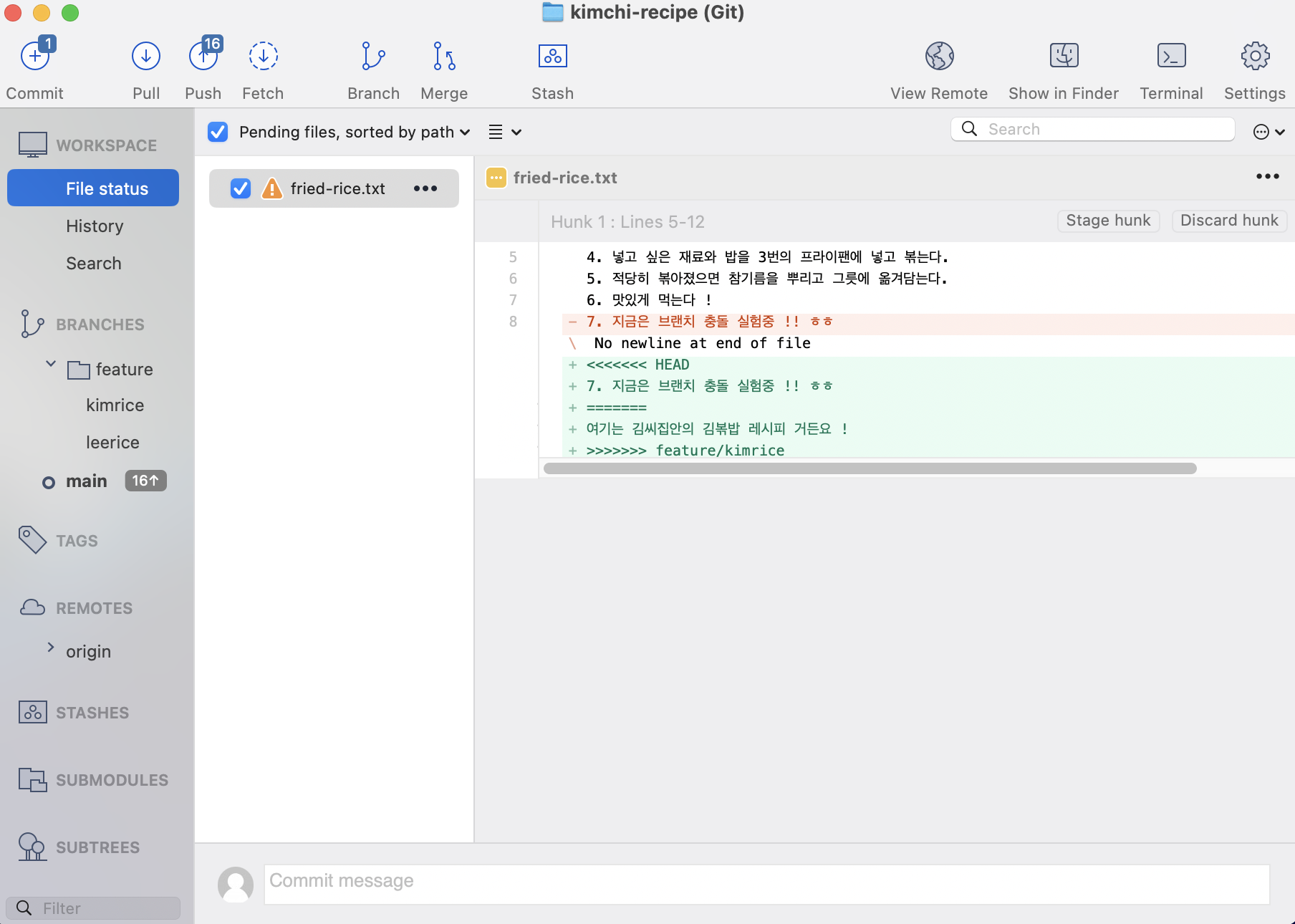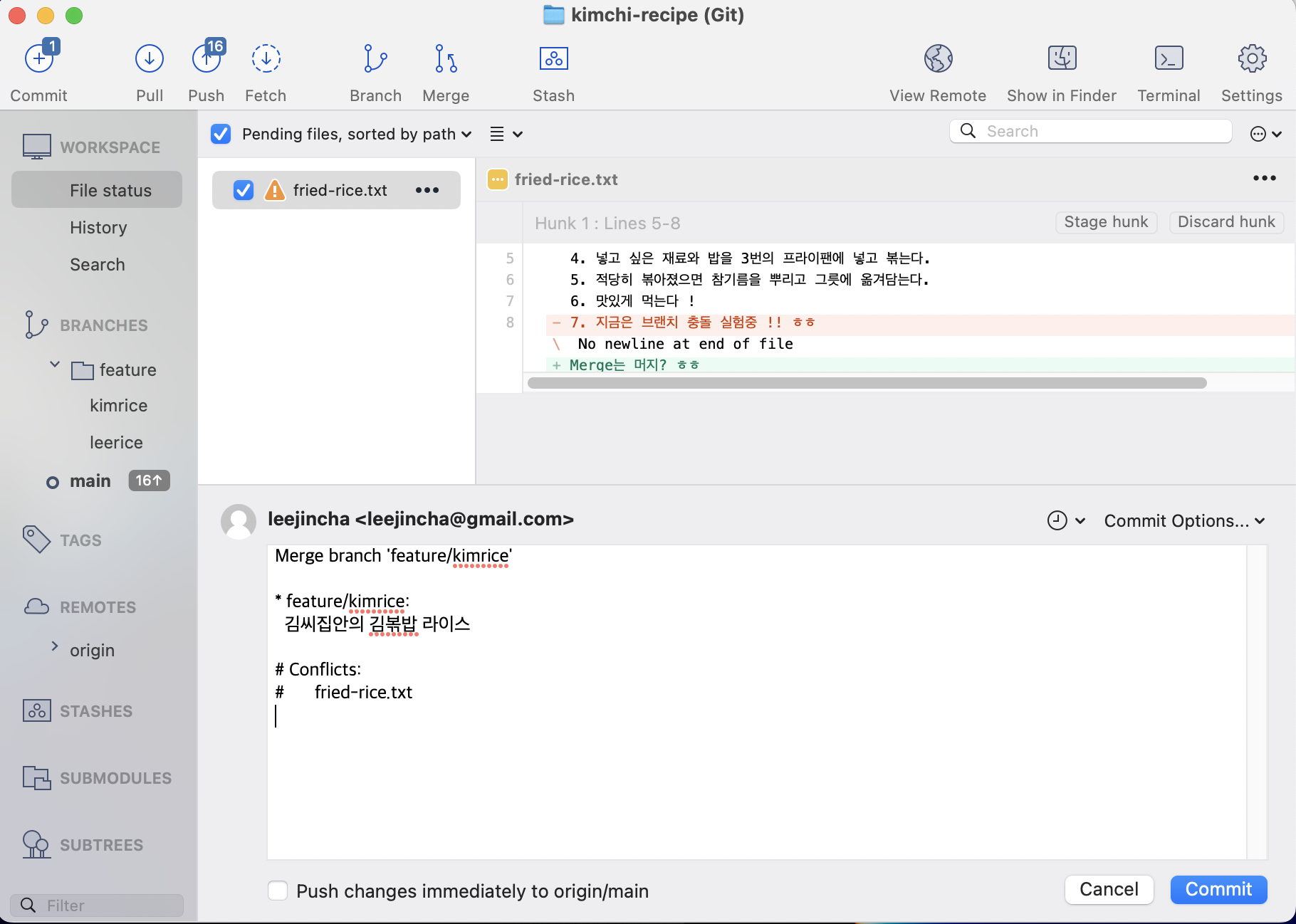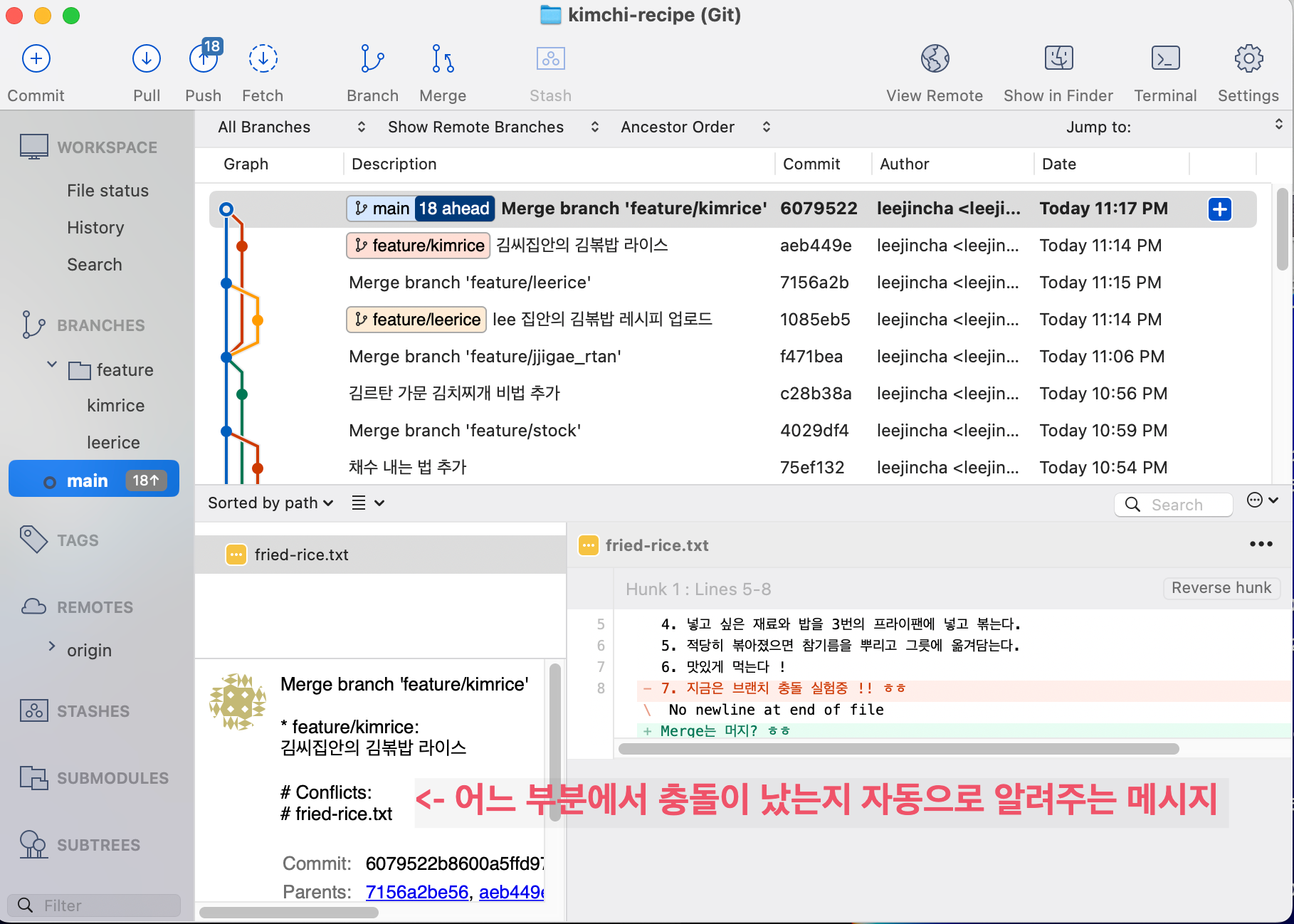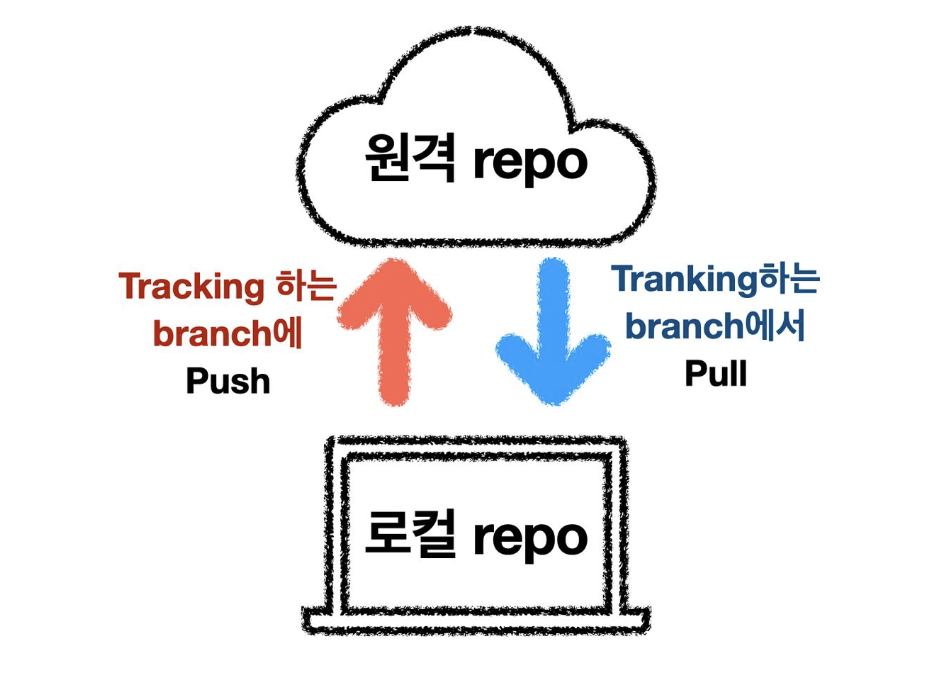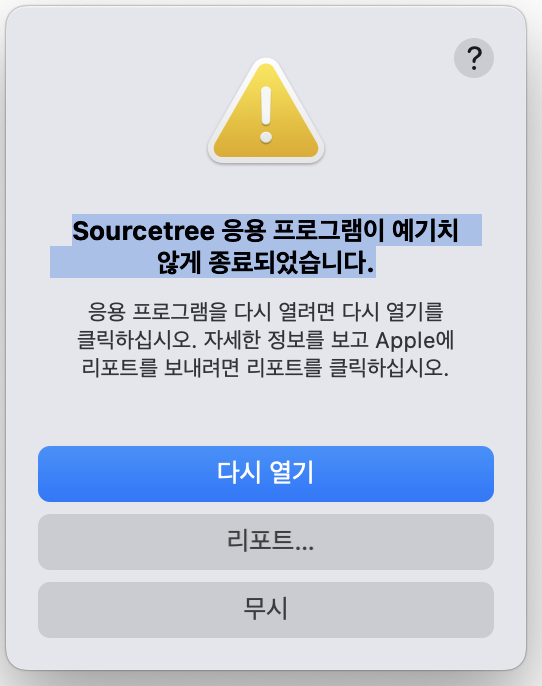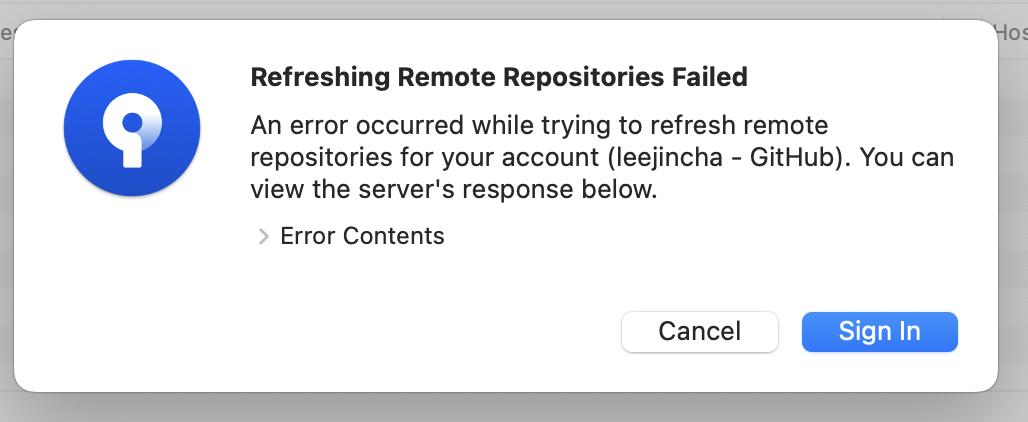- https://www.toptal.com/developers/gitignore
- 위 사이트에서 아래와 같이 옵션들을 추가한 뒤 생성을 클릭한다.

- 그럼 아래와 같은 gitignore 파일이 생성된다. 복사해서 본인의 gitignore에 추가하면 끝 !
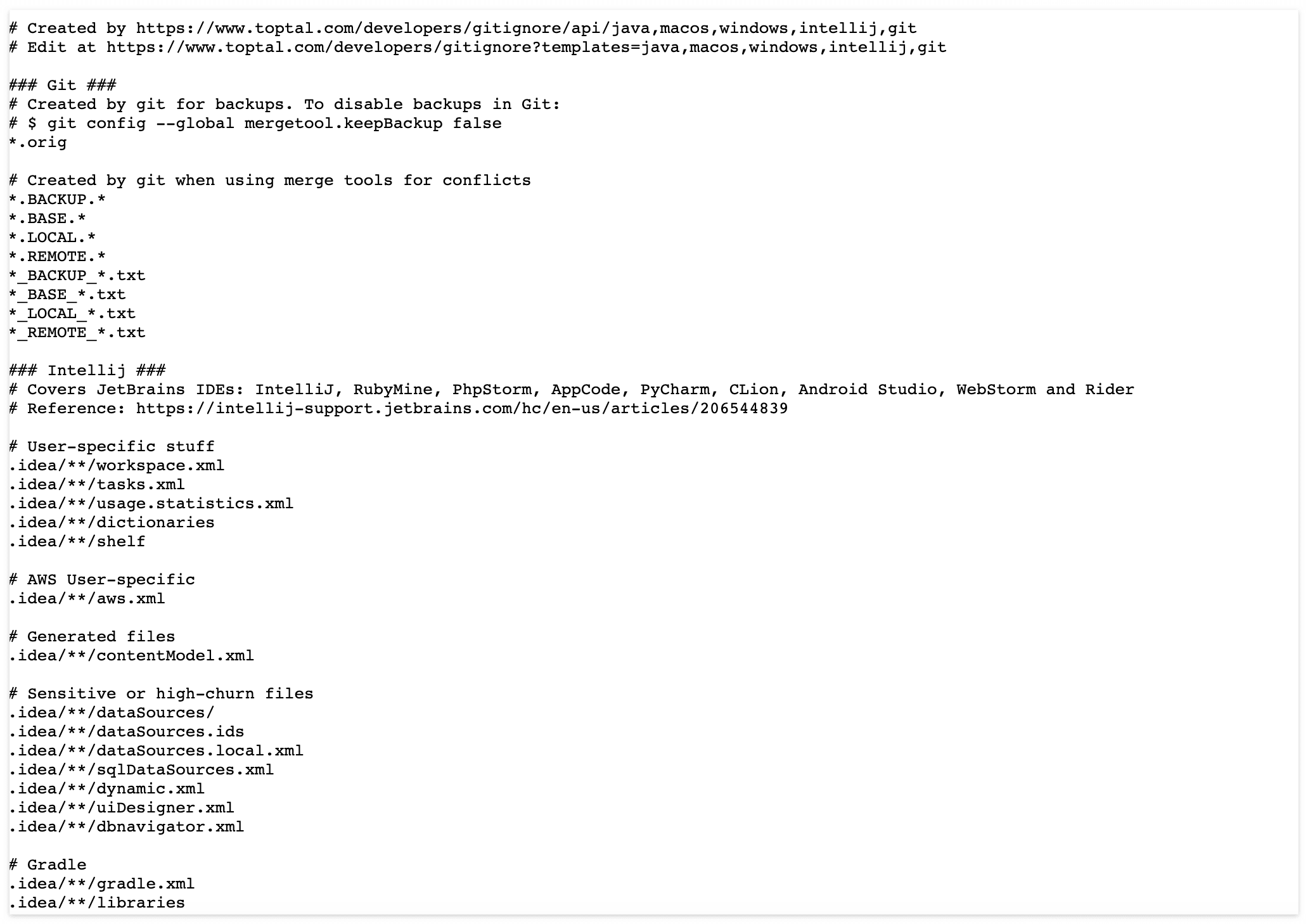
- 아래는 이번 프로젝트때 내가 사용한 gitignore 파일 이다 : )
application-local.properties
# intelliJ
HELP.md
.gradle
.idea
build/
!gradle/wrapper/gradle-wrapper.jar
!**/src/main/**/build/
!**/src/test/**/build/
# User-specific stuff
.idea/**/workspace.xml
.idea/**/tasks.xml
.idea/**/usage.statistics.xml
.idea/**/dictionaries
.idea/**/shelf
# AWS User-specific
.idea/**/aws.xml
# Generated files
.idea/**/contentModel.xml
# Sensitive or high-churn files
.idea/**/dataSources/
.idea/**/dataSources.ids
.idea/**/dataSources.local.xml
.idea/**/sqlDataSources.xml
.idea/**/dynamic.xml
.idea/**/uiDesigner.xml
.idea/**/dbnavigator.xml
# Gradle
.idea/**/gradle.xml
.idea/**/libraries
# Gradle and Maven with auto-import
# When using Gradle or Maven with auto-import, you should exclude module files,
# since they will be recreated, and may cause churn. Uncomment if using
# auto-import.
# .idea/artifacts
# .idea/compiler.xml
# .idea/jarRepositories.xml
# .idea/modules.xml
# .idea/*.iml
# .idea/modules
# *.iml
# *.ipr
# CMake
cmake-build-*/
# Mongo Explorer plugin
.idea/**/mongoSettings.xml
# File-based project format
*.iws
# IntelliJ
out/
# mpeltonen/sbt-idea plugin
.idea_modules/
# JIRA plugin
atlassian-ide-plugin.xml
# Cursive Clojure plugin
.idea/replstate.xml
# SonarLint plugin
.idea/sonarlint/
# Crashlytics plugin (for Android Studio and IntelliJ)
com_crashlytics_export_strings.xml
crashlytics.properties
crashlytics-build.properties
fabric.properties
# Editor-based Rest Client
.idea/httpRequests
# Android studio 3.1+ serialized cache file
.idea/caches/build_file_checksums.ser
### Intellij Patch ###
# Comment Reason: https://github.com/joeblau/gitignore.io/issues/186#issuecomment-215987721
# *.iml
# modules.xml
# .idea/misc.xml
# *.ipr
# Sonarlint plugin
# https://plugins.jetbrains.com/plugin/7973-sonarlint
.idea/**/sonarlint/
# SonarQube Plugin
# https://plugins.jetbrains.com/plugin/7238-sonarqube-community-plugin
.idea/**/sonarIssues.xml
# Markdown Navigator plugin
# https://plugins.jetbrains.com/plugin/7896-markdown-navigator-enhanced
.idea/**/markdown-navigator.xml
.idea/**/markdown-navigator-enh.xml
.idea/**/markdown-navigator/
# Cache file creation bug
# See https://youtrack.jetbrains.com/issue/JBR-2257
.idea/$CACHE_FILE$
# CodeStream plugin
# https://plugins.jetbrains.com/plugin/12206-codestream
.idea/codestream.xml
# Azure Toolkit for IntelliJ plugin
# https://plugins.jetbrains.com/plugin/8053-azure-toolkit-for-intellij
.idea/**/azureSettings.xml
### Java ###
# Compiled class file
*.class
# Log file
*.log
# BlueJ files
*.ctxt
# Mobile Tools for Java (J2ME)
.mtj.tmp/
# Package Files #
*.jar
*.war
*.nar
*.ear
*.zip
*.tar.gz
*.rar
# virtual machine crash logs, see http://www.java.com/en/download/help/error_hotspot.xml
hs_err_pid*
replay_pid*
### macOS ###
# General
.DS_Store
.AppleDouble
.LSOverride
# Icon must end with two \r
Icon
# Thumbnails
._*
# Files that might appear in the root of a volume
.DocumentRevisions-V100
.fseventsd
.Spotlight-V100
.TemporaryItems
.Trashes
.VolumeIcon.icns
.com.apple.timemachine.donotpresent
# Directories potentially created on remote AFP share
.AppleDB
.AppleDesktop
Network Trash Folder
Temporary Items
.apdisk
### macOS Patch ###
# iCloud generated files
*.icloud
### Windows ###
# Windows thumbnail cache files
Thumbs.db
Thumbs.db:encryptable
ehthumbs.db
ehthumbs_vista.db
# Dump file
*.stackdump
# Folder config file
[Dd]esktop.ini
# Recycle Bin used on file shares
$RECYCLE.BIN/
# Windows Installer files
*.cab
*.msi
*.msix
*.msm
*.msp
# Windows shortcuts
*.lnk
https://www.toptal.com/developers/gitignore
gitignore.io
Create useful .gitignore files for your project
www.toptal.com
https://niceman.tistory.com/114
Git - 캐시(Cache) 삭제 방법 및 상세 설명
Git - Cache 삭제 설명 Git을 사용한 프로젝트 진행 중에 크리티컬한 문제는 아니지만, 신경쓰이는 두 가지 상황이 발생했습니다. 첫 번째 경우는 프로젝트와 관련 없는 private 종류의 폴더를 원격 저
niceman.tistory.com
'Coding > Git' 카테고리의 다른 글
| Git - PR(Pull Request, amend, revert, reset, stash) (0) | 2022.11.13 |
|---|---|
| Github 연습 (Issue생성, 로컬 repoBranch 생성, PR, Merge) (2) | 2022.11.13 |
| Git - 협업하는 과정 [Issue(이슈)할당 - Branch(브랜치)생성 - Merge(병합)/Merge Conflict 해결하는 법] (0) | 2022.11.12 |
| Git error 'Sourcetree 응용 프로그램이 예기치 않게 종료되었습니다.' (2) | 2022.11.11 |
| .gitignore File 이란? (0) | 2022.11.04 |